If you own Intel-based Macs, you can run OS X and Windows on one machine. In fact, it’s been possible to run Windows on a Mac for some time — with agonizing limitations. Near-extinct Mac models were loaded with Virtual PC emulation software could do Windows, too, but the program was painfully slow. Even if you find an old copy of the software, it won’t work with any current Macs.
- Button Boot Camp Macbook Pro
- Boot Camp Mac Problems
- Button Boot Camp Mac Download
- Button Boot Camp Mac Pro
Boot camp allows you to run both macOS and Windows on your Apple computer. This will allow you to use programs that may only be available on Windows. This guide will show you how to install Windows on your Mac using Boot Camp.
Boot Camp software from Apple shook up the computing public upon its apocalyptic arrival in April 2006. Boot Camp graduated from beta, or near-finished, status with the arrival of Leopard. Boot Camp Assistant software is stored in the Utilities folder inside the Applications folder.
Boot Camp itself is free. You have to supply your own single-disc or downloadable full-install version of Windows; an upgrade disc won’t cut it.
It’s also important to note that you can use a 64-bit version of Windows, Windows 7 (Home Premium, Professional, or Ultimate), Windows 8, or Windows 8.1. Consult Apple support to see which Mac models are compatible with which versions of Windows. In its current incarnation, Boot Camp isn’t compatible with 32-bit versions of Windows.
Other requirements follow:
An Intel Mac with OS X version 10.6 or later
At least 2GB of RAM and 20GB of available space on the Mac’s storage drive that you want to donate to Windows
A blank CD or USB storage device that you’ll use for Windows software drivers
If you don’t run into snags, the entire installation should take about an hour.
Windows 8 and Windows 8.1 are optimized for a touchscreen environment, though you can use it with a standard mouse and keyboard. For now, Macs don’t support touchscreen computing.
To install Windows 8 via Boot Camp, you still must have a legitimate Windows 8 license from Microsoft and a Win8 installation disc, assuming that you have an optical drive. If you don’t have an optical drive, you may be able to create a Windows installer from an ISO file downloaded from Microsoft on a USB flash drive that’s 8GB or larger.
Because snags are possible, back up all your important information on the Mac’s startup disk.
Basic training
Following are the basic steps to get through Boot Camp:
Run Boot Camp Assistant (in the Utilities folder inside the Applications folder) to make sure that you have the latest firmware on your computer and to install any support software from Apple that you might need.
You’ll find any updates at Apple support. If you’re using a portable computer, make sure to connect the power adapter. You will also be given the option to create a Windows 7 (or later version) install disk for which you’ll need a USB flash drive and an ISO image downloaded from Apple.
Follow the prompts in Boot Camp Assistant to create a partition for Windows.
You’re essentially carving out an area of your hard drive for the Windows operating system,. This partition must be at least 30GB and can swell to the total free disk space on hand minus 30GB. If you don’t plan on doing much in Windows, keep the partition small.
Drag the divider to set the partitions for both OS X and Windows, or click Divide Equally to make equal partitions. You can’t resize a Windows partition after creating it, though you can replace it with a larger Windows partition.
If you have a Mac Pro with more than one internal hard drive, you can select which drive to partition. If any of this makes you nervous, know that you can remove the Windows partition later and go back to a single-partition Mac.
Insert the Windows CD or a USB flash drive with the Windows ISO file and then click Start Installation.
If you exited Boot Camp Assistant before installing Windows, open it again, choose Start the Windows Installer, and click Continue.
When you’re asked to choose the Windows partition, select the partition that says BOOTCAMP.
You may have to scroll down to see it.
Don’t erase any partitions that you see or create a new partition here. Failure to heed this warning could wipe out your entire Mac OS X startup disk.
(Optional) If you see a listing for Drive Options, click it; otherwise, proceed to Step 6.
Reformat the partition by using the Windows installer: Click Format.
You’re using the reliable and secure NTFS file system, but you won’t be able to save files to Windows from Mac OS X, at least not without a techie workaround.
Follow the onscreen instructions to finish installing Windows.
Boot Camp 5.1 includes several Mac drivers so that Windows will recognize your trackpad, Thunderbolt, USB 3.0, the iSight (or FaceTime) camera, the Eject key on the Mac keyboard, networking, audio, graphics, and so on.
A Boot Camp Control Panel for Windows and an Apple Boot Camp system-tray item will be added.
As with any new Windows computer, Microsoft requires that you activate your Windows software within 30 days.
Switching operating systems
You can go back and forth between OS X and Windows on your Mac, but you can’t run both operating systems simultaneously under Boot Camp. Instead, you have to boot one operating system or the other — thus, the name Boot Camp.
Restart your Mac, and hold down the Option key until icons for each operating system appear onscreen. Highlight Windows or Macintosh HD, and click the arrow to launch the operating system of choice for this session.
If you want OS X or Windows to boot every time, choose app → System Preferences, click Startup Disk, and choose the OS you want to launch by default.
You can perform the same function in Windows by clicking the Boot Camp system-tray icon and selecting the Boot Camp Control Panel. Click either the Macintosh HD or Windows icon, depending on your startup preference.
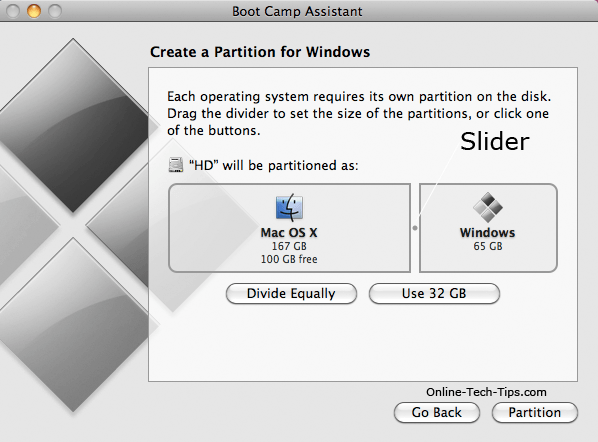
If you're looking to install Windows on your Mac, Boot Camp is the best way to go. Whether it's for a great gaming experience or you just want to try out Windows 10 on Apple's svelte hardware, here's how to get it all set up.
What you'll need before you install Windows 10 on your Mac
Before starting anything else, be sure you have a Mac that supports Windows 10. Straight from Apple, these are the compatible models:
- MacBook Pro (2012 and later)
- MacBook Air (2012 and later)
- MacBook (2015 and later)
- iMac Pro (2017)
- iMac (2012 and later)*
- Mac mini (2012 and later)
- Mac mini Server (Late 2012)
- Mac Pro (Late 2013)
If you own an iMac with 3TB or more, check out this Apple Support document for more information on installing Windows 10 on your machine through Boot Camp.
Do you have a Mac that can run Windows 10? Good! Make sure you have at least 64GB of free space on your hard drive for the Windows installation. During the installation process, you can set the Windows partition to whatever size you want, as long as the drive has enough storage.
Finally, update your Mac's OS to ensure there are no compatibility problems. You'll also want to perform a backup of your Mac in the (rare) case that something goes wrong.
How to download the Windows 10 ISO file
To start, we need to grab a Windows 10 ISO file from the Microsoft website. You can download it straight to your internal hard drive.
- Navigate to the Microsoft Windows 10 ISO download page.
- Click the dropdown menu below Select edition.
Click Windows 10 in the Windows 10 Anniversary Update section. You can download the Creators Update through Windows once it is installed.
- Click Confirm.
Click the dropdown menu below Select the product language.
- Click your language of choice.
Click Confirm.
- Click 64-bit Download.
Click Save. The ISO file will now be downloaded.
Once the file has finished downloading, continue on to the next set of steps.
How to install Windows 10 with Boot Camp
Once you've downloaded a Windows 10 ISO, you can complete the following steps.
- Launch Boot Camp Assistant from the Utilities folder in Applications.
Click Continue. Boot Camp should automatically locate the ISO file on your system.
- Click and drag the slider in the partition section. It will be set to 48GB by default, but you can add as much storage as you want within the limits of the drive.
Click Install. Windows support software will now be downloaded.
- Type your password.
Click OK. Your Mac will restart and you will see the Windows 10 setup screen.
- Choose your language.
- Click Install Now.
- Type your product key or click I don't have a key. You can enter it after the installation.
- Click either Windows 10 Pro or Windows 10 Pro based on your preference.
- Click Next.
- Click Custom: Install Windows Only.
- Click Drive 0 Partition X: BOOTCAMP. Do not choose anything else.
- Click Next. Windows 10 will now be installed. Your Mac will restart several times during the process.
- Click Use Express Settings or Customize Your Installation when the Windows 10 setup screen appears. In this case, we use express settings, as all can be changed after the installation.
- Type a username. You can also add a password.
- Click Next.
- Choose to use or not to use Cortana.
Windows 10 will now boot fully, and you'll be able to use Windows normally.
How to install Boot Camp software on your Windows 10 partition
When Windows 10 loads for the first time on your Mac, a Boot Camp software installer will automatically pop up.
- Click Install.
- Click I accept the terms in the license agreement.
- Click Install.
- Click Finish when the installation is complete.
This is an important process, as it installs a bunch of drivers and software that will help make your Windows 10 experience as good as possible on your Mac.
How to return to macOS from Windows 10
One of the best parts of Boot Camp is how easy it is to switch back and forth between operating systems.
- Click the Show hidden icons button in the Windows 10 taskbar.
- Click the Boot Camp button.
Click Restart in OS X.
Your Mac will now restart, and you'll be brought right back to macOS. To get back to Windows 10, and indeed another way to switch from Windows 10 to macOS, is to restart your Mac and hold down the Option key on your keyboard until a boot menu appears. From here, you can choose which OS to load.
Button Boot Camp Macbook Pro
Updating Windows 10 and more
Now that you have Windows 10 installed on your Mac, you can update it to the Creators Update.
The easiest way to do so is to use Windows Update.
- Click the Start button.
Click the Settings button. It looks like a gear.
- Click Update & security.
Click Check for updates.
The Creators Update should begin downloading and will install. Follow the steps on screen, and you'll be up to date in no time.
Looking for more Windows 10 Creators Update help? Check out the ultimate guide over on Windows Central.
Boot Camp Mac Problems
Updated March 22, 2019: Updated for macOS Mojave.
We may earn a commission for purchases using our links. Learn more.
❤️ healthA story about me, two Apple Watches, and five lost years
Button Boot Camp Mac Download

Button Boot Camp Mac Pro
So I bought another Apple Watch. Here’s the story!