-->
- Google Dev Console
- Game Dev Story Walkthrough
- C Game Dev Console Free
- C Game Dev Console Download
- C Game Dev Console Table
- C Game Dev Console Download
The Console developer tool in Microsoft Edge logs information that's associated with a webpage, such as JavaScript, network requests, and security errors. You can use the Console for interactive debugging and ad hoc testing.
To open the Console tool in Microsoft Edge, press the F12 key to access the developer tool window (or right-click on the page, and then select Inspect Element). Then, select the Console tab at the top of the window.
You can also use the Console tool to communicate to and from a running webpage. You can use the Console to:
Google Dev Console
Oct 30, 2013 C console game! Score: 3.4/5 (731 votes) Hello guys, This is very simple and one of my old projects I've created.It's probably the best one,as it really looks like. Oct 30, 2013 C console game! Score: 3.4/5 (731 votes) Hello guys, This is very simple and one of my old projects I've created.It's probably the best one,as it really looks like a game,mind you the code is not very complicated.It has 11 levels you can try, every level the speed and the amount of 'birds' is increasing.The controls are arrow keys for moving.
- Post standard error and status codes and informational messages as your code runs.
- Generate custom debug logs from the Console API calls you include in your code.
- Provide a command line and interactive tree view for inspecting current return values of key variables and functions.
Parts of the Console
The following image shows the key parts of the Console:
Errors / Warnings / Info / Logs buttons: Filter console output by the specified type. You can multi-select buttons by holding down the Ctrl key. The All button clears all filters.
Clear button (Ctrl+L): The Clear button clears the current console display.
Preserve Log check box: Selecting the Preserve Log check box persists your console output across page refreshes and closing and reopening DevTools. The Console history clears only when the tab is closed or you manually clear the Console.
Target: Use the Target drop-down menu to switch to a different execution context, such as an
<iframe>in your page or a running extension. By default, the top-level frame of your page is selected. Hovering over a selected frame displays a tooltip that shows the full URL for that resource.Show Console / Hide Console button (Ctrl+ ` ): In addition to the Console panel, you can use the console from the bottom of any other DevTools panel by pressing the Show Console / Hide Console button. The button has no effect when DevTools is open to the Console panel.
Filter logs (Ctrl+F) : You can also filter logs by using a specific text string in the search box.
Debugger: Select any blue source link to open the DevTools Debugger to that particular line of code for further inspection.
Shortcuts
| Action | Shortcut |
|---|---|
| Launch DevTools with Console in focus | Ctrl + Shift + J |
| Switch to the Console | Ctrl + 2 |
| Show/hide the Console from another DevTools tab | Ctrl + ` (back tick) |
| Execute (single-line command) | Enter |
| Line break without executing (multi-line command) | Shift + Enter or Ctrl + Enter |
| Clear the Console of all messages | Ctrl + L |
| Filter logs (set focus to search box) | Ctrl + F |
| Accept auto-completion suggestion (when in focus) | Enter or Tab |
| Previous/next auto-completion suggestion | Up arrow key/Down arrow key |
The console provides a command-line interface for the advanced configuration of Source games. Just about any configuration task can be completed from the console, and in fact many have to be.
Enabling the console
The console starts disabled by default. To enable it, load the game and visit Options > Keyboard > Advanced. There will be a pop-up that will include two options, one of them labeled 'Enable Developer Console'. Once enabled, it can be opened and closed by pressing the button above Tab ⇆, known as the 'tilde.' ~
-console to the game's launch options to force it to open. Once open, type bind your_key toggleconsole to add a new binding and fix it in the future. Replace your_key with the key you wish to open the console with.Submitting
The grey box across the bottom of the console window is where commands are entered. They come in two forms: commands and variables. Commands are simply keywords, but variables ('cvars') require a value of some sort before they are accepted. When setting a cvar you might type something like this :
When you've finished typing, hit Return or ↵ Enter to submit. You'll see everything you type 'echoed' to the console with a preceding ].
A few notes:
- Multiple values are separated with spaces. If a value contains a space, surround it with quote marks. (e.g.
say 'Hello everyone on the server'.) - The console will suggest commands and sometimes values in a pop-out box beneath the input field. Press ↑/↓ to navigate the list and Tab ⇆ to accept the highlighted suggestion.
- Only 'archived' cvars are stored after the game closes. Use autoexec if you want to set any others when a game loads.
- Some commands are serverside, others clientside. In multiplayer you can only set clientside ones.
- There are many command prefixes. The most common are
cl('clientside') andsv('serverside').
Useful commands
find <term>find command searches console command names and descriptions for the term you provide.find_ent <term>help <command name>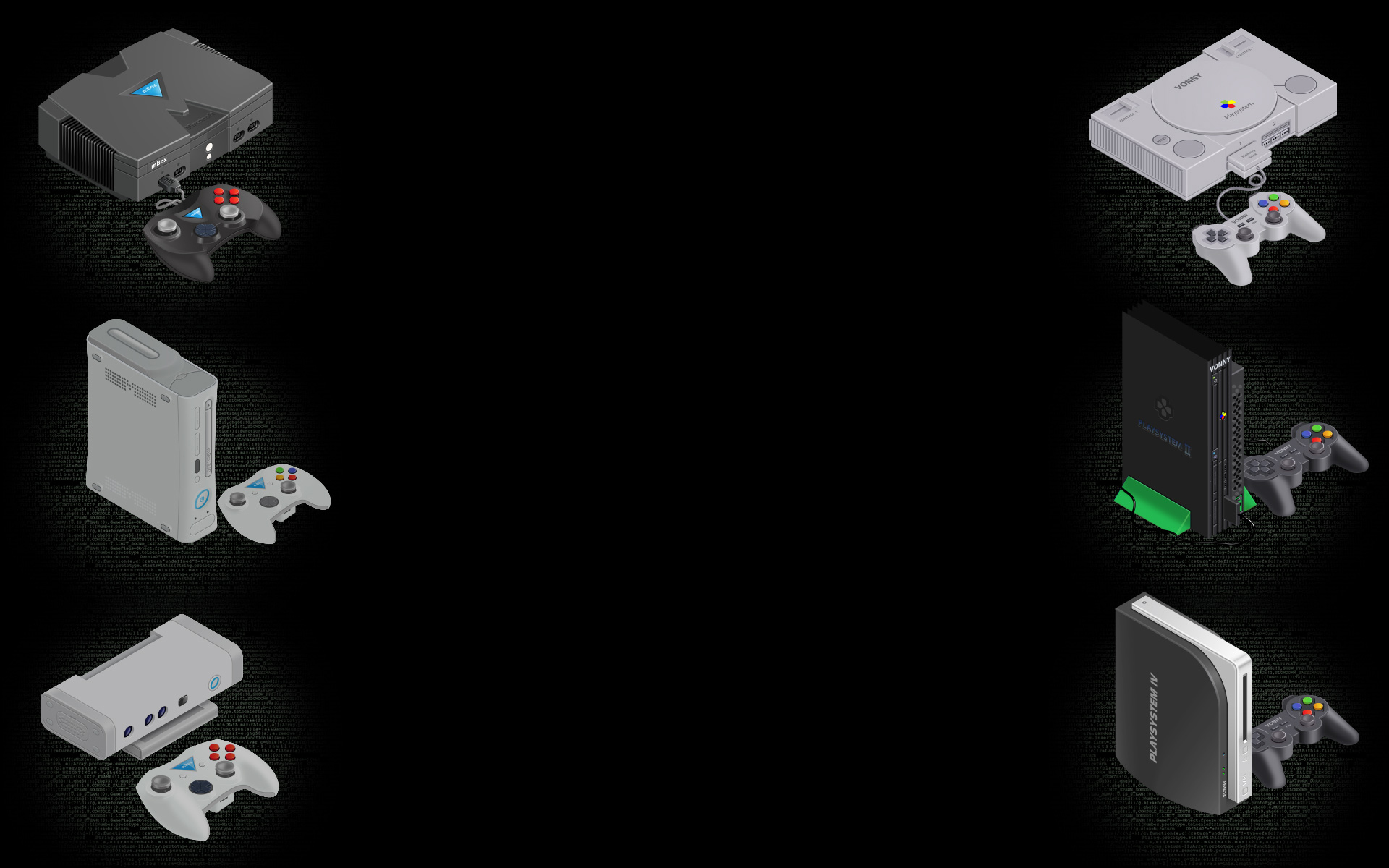
sv_cheats <boolean>Game Dev Story Walkthrough
sv_cheats 1 to unlock them. C Game Dev Console Free

noclipsv_cheats to be set to 1.developer <0-2>2, the last few lines of console output will be printed at the top of the screen as well.con_log <file>condumpcon_log writes output constantly, while C Game Dev Console Download
condumpC Game Dev Console Table
records only when invoked.con_log if you run up against this.See also
- Developer Console Control - for programmers
- Console Command List - partial list of console commands and variables
- Category:Console Commands - list of written articles for console commands
- Category:Console Variables - list of written articles for console variables
C Game Dev Console Download
