I have been receiving a bunch of questions from people about their playlists. Many of you are having difficulty moving tracks within Traktor playlists, in other words, people have been unable to re- order tracks once you have created a playlist. You want to drag the tracks into a specific order, but Traktor just won’t let you!
- Create Playlist In Traktor Pro 2 Download
- Create Playlist In Traktor Pro 2 Download
- Create Playlist In Traktor Pro 2 Full
Dec 05, 2010 Create playlists & use preparation list function in Traktor. Traktor Pro 2 Tutorial: Time-Saving Playlist Tips & Tricks - Duration. How to DJ with Traktor Pro 2. There are all sorts of Traktor software like Traktor Pro 3, Traktor DJ 2 and Traktor Le 3. Meanwhile, a vast range of virtual instruments and effects like synths, sampled instruments, studio and creative effects, samplers and more are offered on Traktor for every DJ to arrange each track. You can mix on-the-go with all music resource on Spotify.
Traktor Playlist Problem
The Track Browser contains a lot of different columns, the first column being the ‘icon’ column. If you click the top of this this column, the tracks are then organized depending on what icons are showing:-
- Lock – Tracks will be organized based on their locked state. Which means those that have their beats grids locked, will appear at the top.
- Check mark or tick – Tracks will be organized based on their played state. Which means if a track has already been played in the most recent session it will appear at the top of the list.
- Exclamation Mark – Tracks will be organized based on their missing status. Which means if a track can not be located by Traktor, then it will be marked with this exclamation icon and once sorted by this means, will be placed at the top of the playlist.
As you click the top of this first column, you will toggle between these three icons. Whilst the tracks are organized in one of these ways, you are unable to drag your tracks around to manually sort them into your preferred play order.
The Fix
Simply click the top of the second column, the number column. This column, the one titled with a hash simple (#), will remove the icon in the top of the first column and therefore free you up to drag and drop your tracks around into your preferred playlist order.
More great tutorials
If you found this article helpful, then you may also be interested in the following:-
Organizing your music files – traktortips.com
Exporting a playlist to USB – traktortips.com
Creating Playlists Quickly – traktortips.com
In one of my recent articles, I demonstrated how to create a simple MIDI mapping in Traktor Pro. If you're ready to advance your mapping skills, let's learn to create two advanced mappings in Traktor.
Load and Sync
The first mapping that we'll create allows you to load and sync a track at the same time, and trigger both functions from a single button. This is a highly useful mapping if you're a digital DJ, who frequently uses the Sync function in your sets.
Start by opening Traktor Pro, and connect your controller to the computer.
Then, go to Traktor > Preferences and navigate to the Controller Manager Section.
In the Device Setup section, you can either choose to modify the mapping for an existing device, or create a new MIDI mapping by clicking:
Add (located under the Device) then Generic MIDI.
For demonstration purposes, I'll modifying the mapping for my Traktor Kontrol X1. In the Assignment Table Section, scroll down to Load Selected (Deck Common – Deck A) and click to highlight it. Alternatively, you could delete this original function in the Assignment Table, (by highlighting, and deleting it) and add a new one by clicking:
Add In, Deck Common, and scroll down to select Load Selected.
In the Device Mappings Section, click the Learn button (it will turn yellow when clicked), and press down on the button on your controller that you would like to map. I've chosen to map the left Load button to this function. Alternatively, you can also select the button by mouse clicking the box directly to the right of Learn.
After you are finished, click again on the yellow Learn button to deselect it.
In the Mapping Details section, select the following settings:
- Type of Controller: Button
- Interaction Mode: Trigger
- Assignment: Deck A
(Note: You may use another Deck; however you will have to set the next mapping to same deck)
In the Assignment table, find the Sync On function and highlight it, or click Add In, Deck Common and scroll down and click on Sync On.
In the Device Mappings Section, click the Learn button (it will turn yellow when clicked), and press down on the button on your controller that you would like to map. Choose the same button that you selected for the Load function. As you can see, I've mapped the same left Load button. Remember, you can also choose to select the button by mouse-clicking on the box to the right of Learn.
In the Mapping Details section, select the following settings:
- Type of Controller: Button
- Interaction Mode: Hold
- Assignment: Deck A
(Note: Make sure whichever Deck you choose is set to the same deck as the Load Selected function)
Lastly, in the Button Options section, click to the left of Invert to create a check mark in the box.
By clicking Invert, we have reversed when the Sync On feature is activated. Instead of Sync On being applied when the Load button is pressed down, Sync On is activated when the button is released.
Here's the way we have set up our mapping to work:
When we select a track and press down on the the Load button, the track is loaded up into Deck A. When we released the Load button, Sync On is activated. These two commands appear to happen simultaneously, and Sync On is never deactivated by loading tracks.
Test out your new mapping by clicking Close in the bottom of the Preferences window, and load up a track by clicking the Load button on your controller (or the button you have selected for the mapping). Your tracks should now Load and Sync at the same time!
To save your mapping, you can create a new .tsi file. Open the the Traktor Preferences, and click Export (in the lower left hand corner).
Make sure to leave following boxes are checked: Keyboard Mappings, Controller Mappings, and GUI Layout. You may wish to leave Effect Settings and Other Preferences and Settings Checked as well.
Save your .tsi file in a safe location, and close the Preferences window.
Single FX Mapping
The second mapping that we're going to create allows you to control your dry/wet FX Adjust, and select your FX using the same endless encoder.
Start by navigating to your Traktor Preferences, by clicking Traktor, then Preferences.
In the Effects Section, under the FX Panel Mode, set FX 1 to Single.
Navigate to the Controller Manager section, and in the Device Setup, choose your device or create a new one by clicking Add, then Generic MIDI.
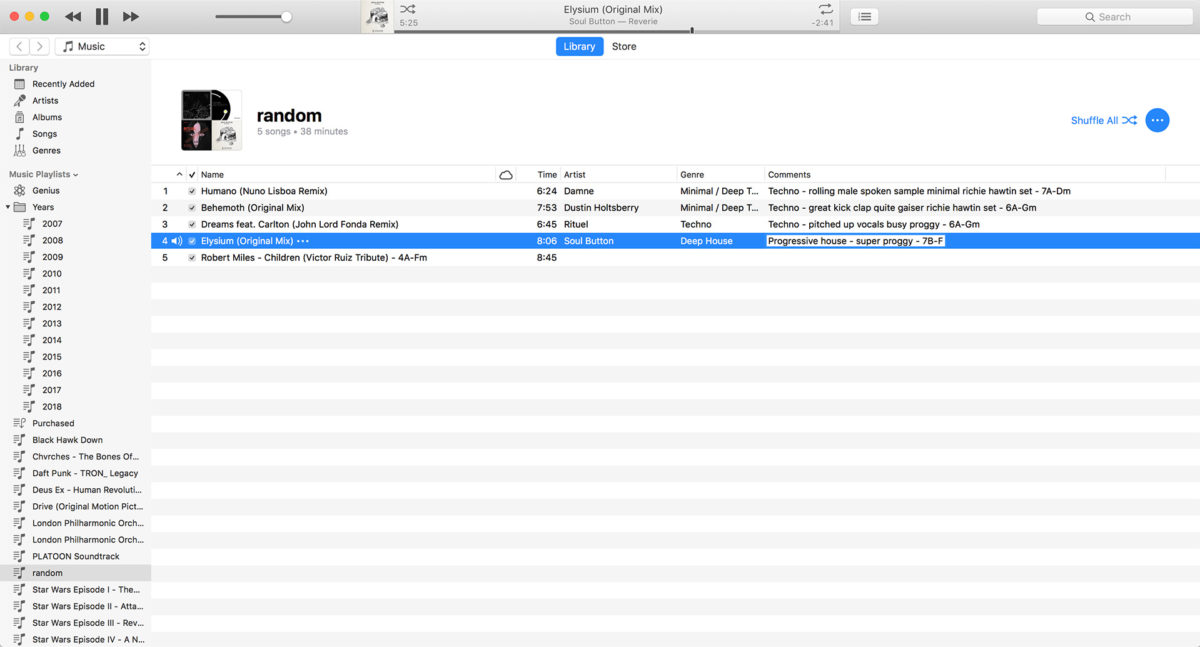
We're going to be creating a Modifier, which allows you to map two or more functions to the same button.
Underneath the Assignment Table, click Add In, Modifier, then select Modifier #1.
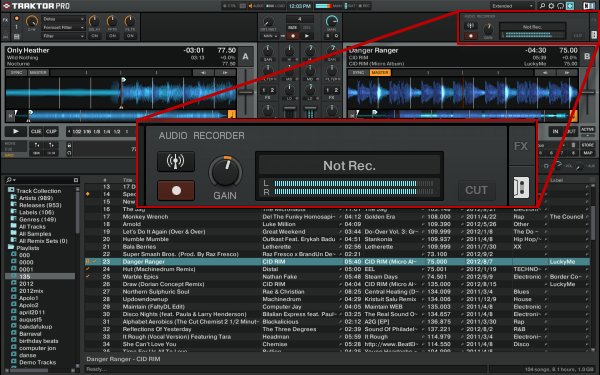
In the Device Mappings section, click the Learn button so it turns yellow, and then select a pushable encoder button to assign the modifier to. Press down on the button on your controller, or mouse click in the box to the right of the Learn button. I have chosen to use left Load button.
In the Mapping Details section, select the following settings:
- Type of Controller: Button
- Interaction Mode: Hold
- Assignment: Global
In the Button Options section, set the value to 1.
By setting the value to 1, this basically means when you hold down the button, Modifier #1 is turned on. When you are not pressing the button, the value returns to 0.
In the Assignment table, click Add In, F/X Unit and scroll down to select Dry/Wet Adjust.
In the Device Mapping section, click Learn and turn an endless encoder on your controller (or mouse click to select one). When you are finished, click the Learn button again to deselect it.
In the Mapping Details section, we now have to apply the Modifier.

In the Modifier Conditions, set the Modifier to M1, and the Value to 0.
In the Mapping Details section, select the following settings:
- Type of Controller: Encoder
- Interaction Mode: Relative
- Assignment: FX Unit 1
Create Playlist In Traktor Pro 2 Download
In the Assignment table, click Add In, F/X Unit and scroll down to select Effect One Selector.
Create Playlist In Traktor Pro 2 Download
In the Device Mapping section, click Learn and turn the same endless encoder on your controller that you assigned to the Dry/Wet Adjust (or, mouse click to select one). When you are finished, click the Learn button again to deselect it.
In the Mapping Details section, under the Modifier Conditions, set your commands as follows:
- Modifier: M1
- Value: 1
- Type of Controller: Encoder
- Interaction Mode: Relative
- Assignment: FX Unit 1
Create Playlist In Traktor Pro 2 Full
Close the Preferences, and check to see if your new mapping works by turning the encoder you assigned. If you have successfully created your mapping correctly, you should be able to scroll through your D/W adjust when you turn the encoder, and scroll through your Traktor effects when you press and turn the encoder.
Export your mapping, by opening up the Preferences, clicking Export, and saving your .tsi file.
Congratulations on learning two new mappings! I hope you enjoy using them when you DJ.